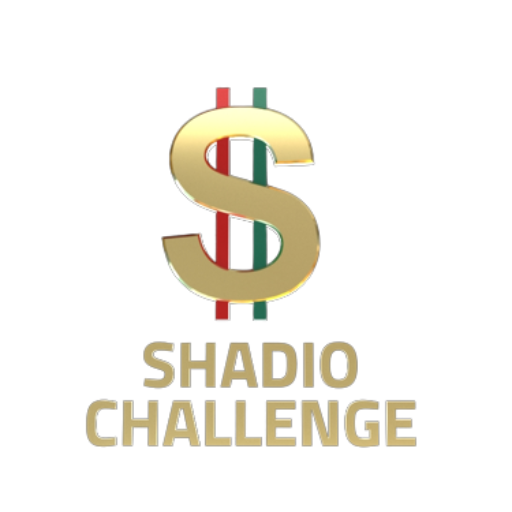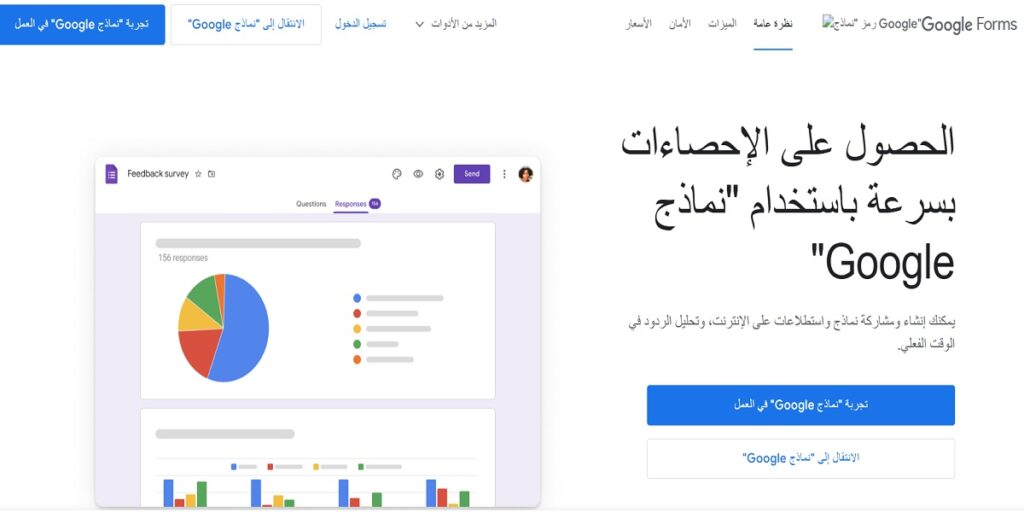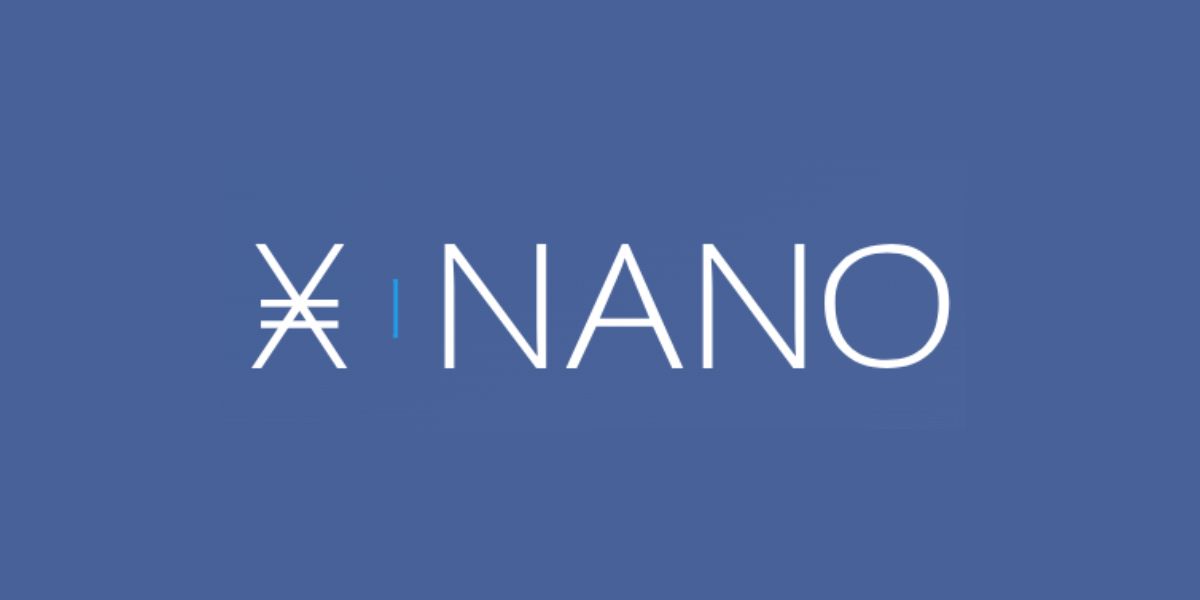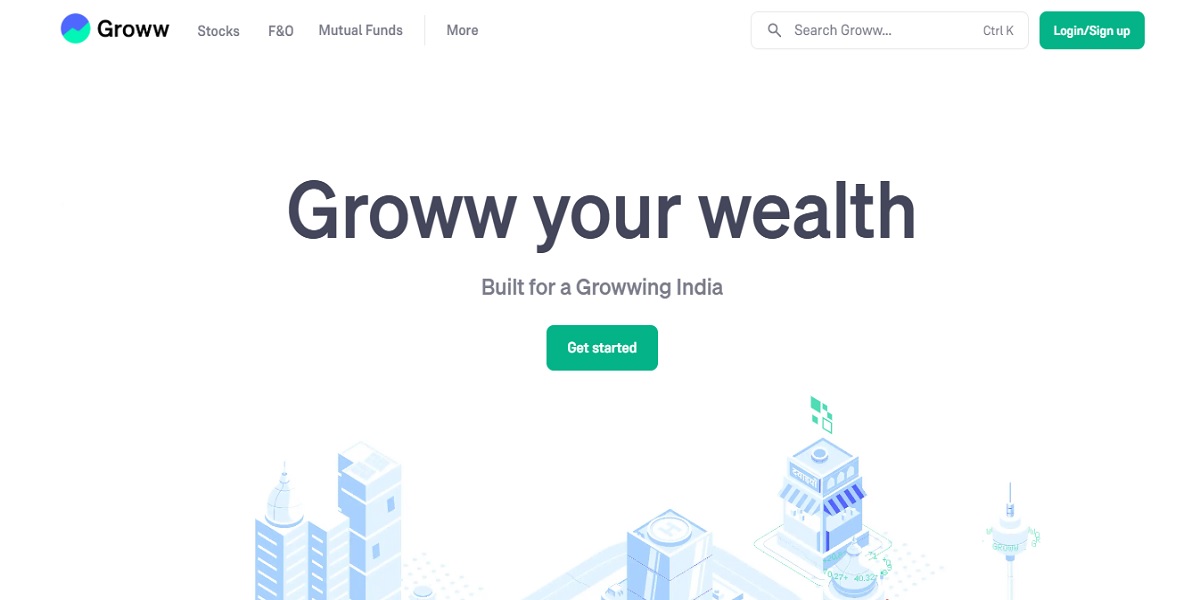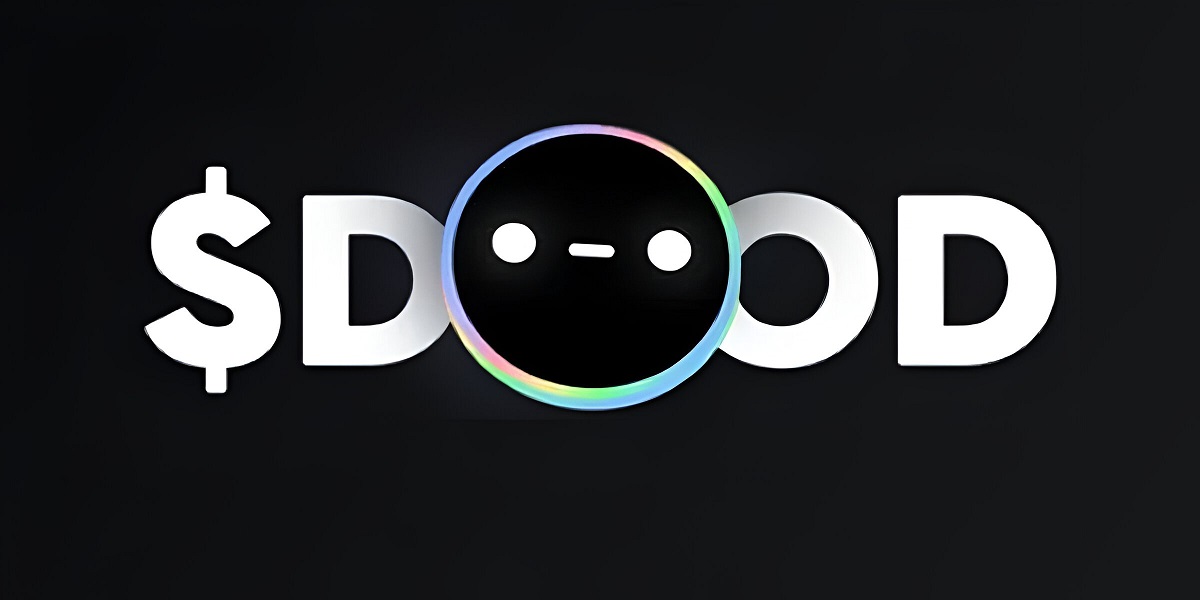يمكن لأصحاب الشركات الصغيرة اليوم بفضل أداة Google Forms نماذج جوجل القيام باستطلاعات مجانية لآراء العملاء، وغيرها من اختبارات ونماذج الويب المتنوعة إضافةً لتصميم وتوزيع وجمع البيانات بسهولة وسلاسة.
وذلك عبر واجهة استخدام جذابة تعتمد آلية السحب، وهو ما كان السبب وراء استخدام هذه الأداة بشكلٍ واسع في مجالات التعليم والأعمال الصغيرة وأبحاث السوق، وكل ما يتطلب جمع المعلومات بسرعة وكفاءة من خلال الاستبيانات.
وبذلك تُضاف أداة نماذج جوجل لمجموعة أدوات Google الشهيرة الموجهة للشركات الصغيرة ومن بينها، Google Ad Manager وملف Google Business. سنتحدث بالتفصيل عن نماذج جوجل الشهيرة وأهميتها ضمن مقال اليوم لذا تابعوا معنا حتى النهاية.
نبذة عن Google Forms نماذج جوجل
تُصنّف خدمة Google Forms نماذج جوجل كإحدى الأدوات المجانية التي تقدمها جوجل Google عبر الانترنت، بغرض إنشاء استطلاعات ومستندات واختبارات وغيرها من نماذج الويب.
حيث يتم من خلال نماذج جوجل جمع البيانات وتحليلها وتوزيعها، وكل ذلك باستخدام واجهة قائمة على سحب الأسئلة الفردية أو من خلال لصق قائمة ما، ومن ثم القيام بتحليل تلك الاستجابات التي تم تجميعها في الوقت الفعلي. ولهذا السبب يمكن لشركتك الصغيرة أن تعتمد نماذج جوجل لإجراء استطلاعات واستبيانات بسرعة وكفاءة عالية.
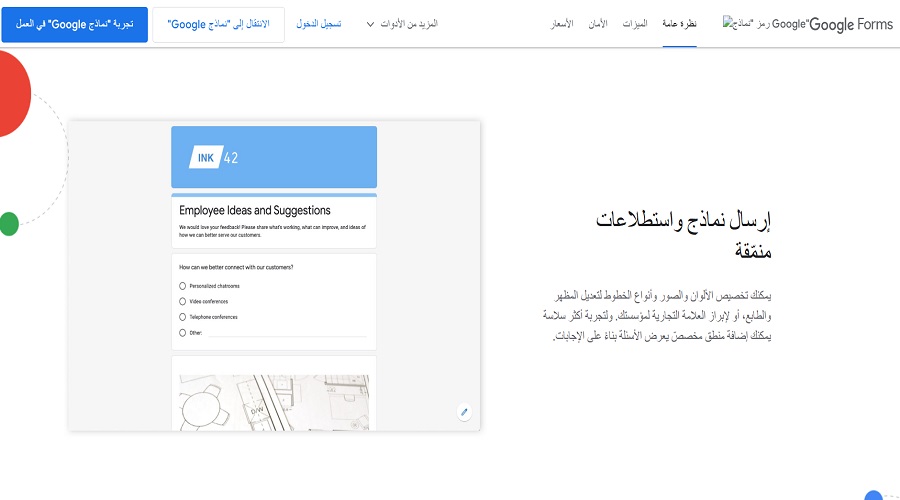
كيفية عمل Google Forms
لأن Google Forms نماذج جوجل هي من الأدوات السهلة في إنشاء وإدارة البيانات والنماذج المختلفة عبر الانترنت، فإن آلية عملها بسيطة وسهلة وتتضمن الخطوات التالية:
- إكمال النموذج: حيث يُطلب منك كصاحب شركة صغيرة مثلًا أو كمستخدم عادي أن تنشئ نموذج جوجل جديد أو أن تختار من بين القوالب المتوفرة في المنصة، أو بإمكانك أيضًا أن تبدأ بنموذج فارغ، وهنا سيكون باستطاعتك إضافة الأسئلة التي ترغب بها كأن تضيف مثلًا اختيار من متعدد أو مقاييس تقييم أو أن تضيف حقول النص. كما تتوفر أيضًا أنواع مختلفة من أنماط الأسئلة.
- التوزيع: بعد أن تنشئ نموذج جوجل الخاص بك ستتمكن ببساطة من مشاركته من خلال رابط Link، ومن بين الخيارات الأخرى المتاحة للمشاركة هو تضمين هذا النموذج في صفحة ويب خاصة بشركتك أو عملك مثلًا، وباستطاعتك أيضًا إرساله عبر البريد الالكتروني بشكلٍ مباشر من Google Forms نماذج جوجل.
- جمع الاستجابات: بعد إنشاء وتوزيع الاستبيانات تأتي خطوة جمع الاستجابات وذلك في الوقت الفعلي. حيث يتم حفظها تلقائيًا ضمن جداول بيانات جوجل ليكون بإمكانك كمستخدم أن تراقب تلك الاستجابات وأن تتلقى أيضًا إشعارات بأية إدخالات جديدة أو تحليل بيانات.
- تحليل البيانات: تتضمن Google Forms نماذج جوجل أدوات تحليل أساسية ومن بينها ملخصات رسومية، إلى جانب إمكانية مشاركة نماذج جوجل في أي مكان تريده مثل CSV، وذلك إن كنتَ ترغب بالحصول على تحليلات أكثر تقدمًا.
قد يهمك أيضًا: أشهر مواقع تعبئة الاستبيانات في الوطن العربي.
مميزات Google Forms
يمتاز Google Forms نماذج جوجل بمجموعة من الإيجابيات التي تسهّل عمل الشركات الصغيرة والناشئة وهي:
- خدمة سهلة الاستخدام: وهي الميزة الأبرز لنماذج جوجل سواء كانت هذه السهولة بالنسبة لمنشئ النموذج، أو لمستخدمه بفضل عمليات الإنشاء والتحرير والمشاركة التي تتسم ببساطتها.
- الفعالية من حيث التكلفة: لا تتطلب نماذج جوجل أية نقود فهي ببساطة خدمة مجانية، الأمر الذي يجعلها خيارًا مفضلًا للعديد من الشركات مهما كانت أحجامها سيما الصغيرة والناشئة منها.
- التخصيص: ويُقصد بذلك تخصيص النماذج من حيث المظهر والبنية، حيث يمكنك إضافة الأسئلة وفق تنسيقات مختلفة مثل الاختيار من متعدد أو حتى الأسئلة المفتوحة، كما يمكنك أيضًا أن تضيف صورًا وخيارات للإجابة.
- التكامل مع تطبيقات جوجل: تمتاز Google Forms نماذج جوجل بخاصية التكامل مع أدوات وتطبيقات جوجل الأخرى، مثل Google Sheets وGoogle Workspace. الأمر الذي يزيد من خدمة إدارة البيانات إضافةً لذلك، يمكنك الاحتفاظ بنماذجك على تطبيق Google Drive.
- جمع وتحليل البيانات في الوقت الفعلي: أي بمعنى إمكانية عرض الاستجابات فور ورودها، ما يمكّنك من الحصول على رؤى سريعة.
- إمكانية الوصول والتوافق: بمعنى أن نماذج جوجل سهلة المشاركة مع من تريده من أعضاء فريقك وذلك من خلال عناوين Google.
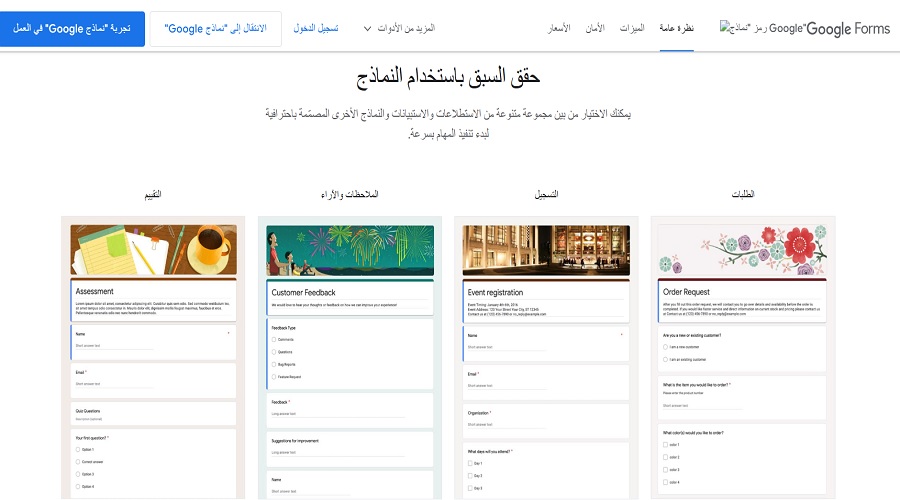
عيوب وسلبيات Google Forms
إلى جانب كل الميزات التي ذكرناها، إليك أبرز العيوب التي قد تلاحظها في نماذج جوجل:
- إدارة الاستجابات: قد يجد البعض صعوبة في استيراد نتائج الاستطلاع إلى جداول البيانات Google، نظرًا لأن العديد لا يجيدون استخدام Excel كما أنه من الصعب أيضًا الجمع بين بيانات مختلفة من استطلاعات متنوعة.
- عدم وجود تحليلات مدمجة متقدمة: وذلك على الرغم من تكامل نماذج جوجل مع جداول البيانات، إلا أنه لا يتضمن ميزات التحليلات والتقارير المدمجة لأدوات متخصصة.
- ميزات محدودة فيما يخص الاستطلاعات المتقدمة: بمعنى أن نماذج جوجل لا تقدم مستوى متطور كما هو الحال في أدوات الاستطلاع المتخصصة، مثل التفرعات المتقدمة والقفزات المنطقية.
- مخاوف بشأن خصوصية البيانات: هناك مخاوف ترتبط بشأن الخصوصية بالنسبة لتخزين بيانات العملاء على خوادم جوجل، سيما في موجب قوانين حماية البيانات الصارمة ومن أمثلتها اللائحة العامة لحماية البيانات.
- انخفاض معدلات الاستجابة: وهو الأمر الشائع بين أدوات الاستطلاع ذاتية الإدارة، حيث تُعرف بتعرضها لخطر انخفاض معدلات الاستجابة، ما يحد بدوره من تمثيل الملاحظات ولهذا السبب يُنصح باستخدام قوالب مُصممة بشكلٍ أكثر احترافية، كونها ستمكّنك من الحصول على استجابات أكثر كما أنها توفر وقتًا أكبر.
- محدودية المظهر العام وخيارات العلامة التجارية: حتى مع وجود خيارات تخصيص لنماذج جوجل، إلا أن هذه الأدوات تُعتبر محدودة عند المقارنة مع أدوات أخرى متخصصة. الأمر الذي يؤثر سلبًا على اتساق العلامة التجارية الخاصة بك.
- ضرورة امتلاك حساب Google: حتى مع اعتبار هذه الخاصية من ميزات وفوائد Google forms نماذج جوجل، إلا أنها وبنفس والوقت تُعتبر عيبًا وعقبة من أجل إنشاء الاستبيانات والتعاون مع الغير. بمعنى أنك ستحتاج لحساب Google Workspace في حال كانت شركتك لا تعتمد على خدمات جوجل. لأنه وفي هذه الحالة سيضطر الآخرين لاستخدام حساباتهم الشخصية، وهو أمر غير مثالي لأسباب مختلفة متعلقة بالخصوصية وأمان البيانات.
ننصحك بقراءة: مقاييس تتبع أداء الشركات الصغيرة.
طريقة استخدام نماذج جوجل
دعنا ندخل الآن في تفاصيل استخدام Google Forms نماذج جوجل، بدايةً عليك الدخول لموقع Google Forms من أجل إنشاء استبيان أو اختبار وفق الخطوات التالية التي سنوضحها لك:
- الانتقال لنماذج جوجل: ويقصد بذلك إما فتح الموقع الرسمي لـ Google Forms، أو أن تنتقل لحسابك على Google Workspace. وهنا ستجد عددًا من القوالب التي يمكنك الاختيار فيما بينها، أو قد تفضل أيضًا البدء بقالب جديد أي إنشاء ورقة جديدة.
- إضافة الأسئلة: في هذه الخطوة ستوفر لك Google Forms نماذج جوجل مجموعة من الأزرار والخيارات في واجهتها، من أجل إضافة الأسئلة التي تريدها ومن الأمثلة عليها اختيار واحد، أو اختيار من متعدد، أو أسئلة الإجابة القصيرة، أو الفقرات والمقاييس، فضلًا عن مربعات الاختيار وغيرها من أنماط الأسئلة.
- تخصيص النموذج: والذي يعني تخصيص المظهر من خلال إضافة صور وعناوين وألوان، بالإضافة للخطوط. فضلًا عن ذلك سيكون بإمكانك أيضًا تعيين الخلفية والشعار كي يكون نموذجك أكثر تخصيصًا.
- إعدادات النموذج: ويمكنك التحكم بإعدادات النموذج من خلال النقر فوق “إعدادات”، حيث سيظهر لك جمع عناوين البريد الالكتروني للمستجيبين أو توزيع الأسئلة عشوائيًا، أو حتى تحديد حدود الاستجابة، إضافةً إلى عرض النتائج بعد أن يكتمل الاستطلاع.
- الحفظ والإرسال: بعد الانتهاء من إنشاء النموذج يجب أن يتم حفظه ومن ثم اختيار “المشاركة”، كي تتمكن من إرساله للمشاركين. وكما أشرنا في الفقرات السابقة، يمكن إرسال النموذج من خلال مشاركته كرابط أو من خلال النقر على “إرسال عبر البريد الالكتروني” أو قد تختار تضمينه على موقع الويب خاصتك.
- جمع وتحليل الردود: ما يميز نماذج جوجل هو ميزة جمع الردود في الوقت الفعلي، حيث سيكون بإمكانك عرض النموذج مباشرةً في نماذج جوجل أو حتى جداول بيانات جوجل، سيما وأن البيانات يتم تنظيمها بشكلٍ تلقائي لتكون بذلك جاهزة للتحليل.
إنشاء استبيان باستخدام نماذج جوجل
هل ترغب بإنشاء استبيان مستخدمًا Google Forms نماذج جوجل؟. دعنا نرشدك بالتفصيل للخطوات اللازمة لذلك على سطح المكتب الخاص بجهاز الكمبيوتر:
1- إنشاء نموذج فارغ جديد
في حال رغبتَ باستخدام Google Forms لكنك تريد إنشاء نموذج فارغ دون الاستعانة بالنماذج المقدمة من المنصة، عليك أن تنتقل للموقع الرسمي لـ Google Forms، ومن ثم النقر فوق علامة الجمع الفارغة (+).
الصورة أدناه توضح لك الخطوة الأولى في إنشاء نموذج فارغ على Google Forms:
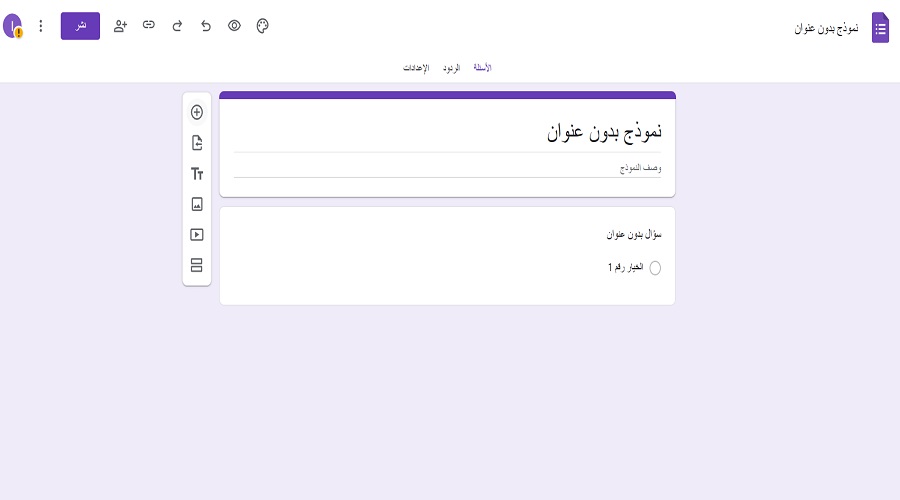
2- تسمية الاستبيان
من الضروري بعد إنشاء الاستبيان كما في الخطوة السابقة، أن تطلق اسمًا عليه. وذلك كي تتمكن من العثور عليه بسرعة في المرات القادمة. حاول ألا تكثر من النماذج التي لا تحمل عنوانًا.
ومن الضروري أيضًا أن تطلق اسمًا مرتبطًا بمحتوى الاستبيان، كي يتمكن عملاؤك من معرفة محتوى الاستطلاع. مثلًا يمكنك اتباع إحدى التسميات التالية كما يلي:
- استطلاع رأي العملاء.
- (اسم شركتك): استبيان ردود الفعل.
- استبيان رضى العملاء.
ولا تنسى بالطبع كتابة وصف موجز للاستطلاع بالإضافة لعنوان الاستبيان.
3- إعدادات مشاركة نماذج جوجل
في حال كنتَ ترغب بمشاركة استبيانك على “Google Forms نماذج جوجل” مع الآخرين عليك اتباع التعليمات التالية:
- في أعلى الصفحة ومن اليمين يمكنك النقر على المزيد.
- اضغط الآن على “إضافة المتعاونين”.
- بعد ذلك انقر على “دعوة الأشخاص”.
- وفي نافذة “إضافة المحررين” يمكنك إضافة عناوين بريد الكتروني لمشاركتها مع الآخرين.
- كخطوة أخيرة اضغط على “إرسال”.
4- تحرير الأسئلة والأجوبة في نماذج جوجل
وهي خطوة موجودة في استبيانات جوجل الفارغة، حيث يمكنك أن تحدد الأسئلة التي تنوي طرحها وأن تضيفها إلى محرر النموذج وذلك كما في الخطوات التالية:
- انقر على الإشارة (+) الموجودة على القسم الجانبي من الاستبيان والتي تعني إضافة سؤال.
- يمكنك اختيار نوع السؤال الذي ترغب به، مثلًا خيارات من متعدد، مربعات اختيار، قائمة منسدلة، أو أنواع أخرى من الأشئلة يمكنها تحميلها أيضًا.
- الآن يمكنك كتابة الإجابات المحتملة لسؤالك، وإن كنتَ ترغب بمنع الأشخاص من عدم الإجابة ببساطة عليك تشغيل الخيار “مطلوب”.
وفيما يلي سنبين لك أنواع الأسئلة المناسبة لاستطلاع آراء العملاء:
- المقياس الخطي: ويسمح لك هذا النوع بأسئلة من أمثلتها NPS أو CSAT، أو أسئلة تحتوي تصنيف.
- شبكة مربعات الاختيار: ويُنصح بهذا النوع من الأسئلة في حال رغبتَ بتضمين أسئلة متعددة الخيارات مثل ” أي من الكلمات التالية تصف جربتك في شركاتنا؟”.
- شبكة الاختيار من متعدد: والتي تساعدك بأسئلة من النمط (نعم أم لا).
- إجابة قصيرة أو فقرة: ويسمح هذا النوع من الأسئلة للعميل أن يترك تعليقات هو من يكتبها أي تعليقات مفتوحة.
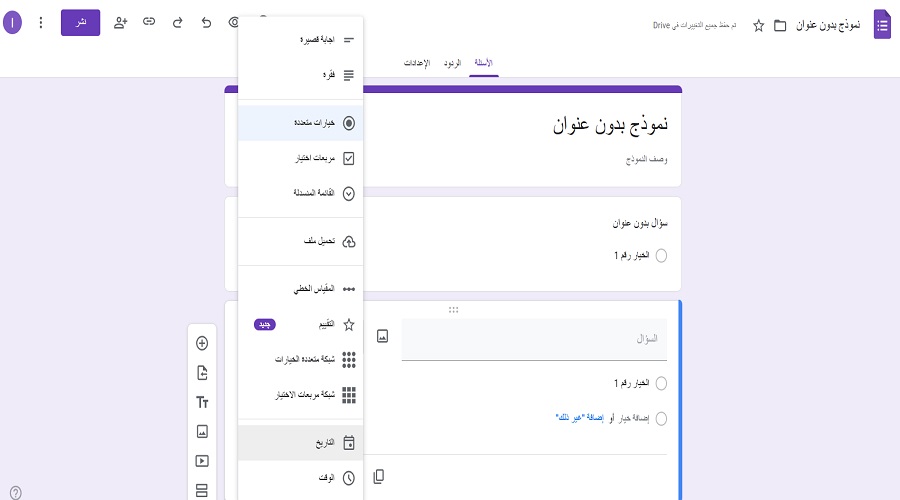
5- إضافة الأقسام في نماذج جوجل
قد ترغب بإنشاء أقسام جديدة أو حتى تقسيم الاستطلاع لعدة صفحات، ما عليك سوى اتباع الخطوات التالية:
- اضغط فوق “إضافة قسم جديد”.
- بعد ذلك يمكنك تسمية القسم الجديد.
لكن بشكلٍ عام، لا يُنصح عادةً بإنشاء أقسام جديدة خاصةً لأنها ستأخذ وقتًا أطول، وقد يتخلى غالبية العملاء عن الاستطلاع, لذا حاول أن يكون الاستبيان بسيطًا ومختصرًا وموجز أيضًا.
6- تغيير تصميم نموذج جوجل
قد ترغب بإضافة لمسة شخصية على نموذجك وربطه بعلامتك التجارية، وعليه يمكنك أن تعدَل الألوان والصور وحتى الموضوعات والخطوط. ولتغيير السمة اتبع الخطوات التالية:
- انقر على “تخصيص السمة”.
- أسفل “الموضوعات” ستتمكن هنا من الاختيار بين موضوعات متعددة.
- يمكنك في قسم ” اللون” أن تختار لون السمة إضافةً للون الخلفية لنموذجك.
- يمكنك أيضًا أن تضيف لون مخصص.
- يمكنك أن تضيف صورتك الخاصة أيضًا كموضوع ضمن قسم “العنوان” ثم “اختيار صورة”.
- بعد ذلك اختر خطًا من خيار “نمط النص” وذلك بشكلٍ منفصل لكل من العنوان والأسئلة والنصوص الأخرى.
- انقر الآن على “إغلاق”.
7- معاينة الاستبيان الخاص بك وتوزيعه
قبل أن ترسل الاستبيان للآخرين، من الأفضل أن تقوم بمعاينته للتأكد من أن كل شيء أنيق ومرتب. ولهذا السبب، يمكنكَ النقر فوق أيقونة المعاينة في الزاوية العليا من النافذة. وبعد الانتهاء من الاستطلاع يمكنك إرساله وتوزيعه لجمع الردود. كل ما عليك فعله هو النقر فوق زر الإرسال للمتابعة من خلال إحدى الطرق التالية:
- إرسال عبر البريد الالكتروني.
- مشاركة الرابط عبر أي قناة ترغب بها.
- تضمين الاستطلاع في موقع الويب الخاص بك من خلال نسخ كود التضمين أو (iframe) ثم لصقه في موقعك الخاص.
- المشاركة على منصتي X وFacebook.
8- تلقي الردود المجهولة وغير المجهولة
يمكنكَ معرفة من قدّم الإجابات على استطلاعك من خلال تنشيط خيار “جمع عناوين البريد الالكتروني” في الاستبيان. وذلك من نفس علامة التبويب التي تتضمن خيار الإرسال أو من خلال تبويب “الإعدادات”.
وفي حال لم تفعل جمع البريد الالكتروني ستبقى الردود مجهولة. إن كنتَ ترغب بمعرفة ما يفكر به عملاؤك اجعل الردود غير مجهولة، لتتمكن من الرد على التعليقات الجيدة والسيئة بشكلٍ مناسب. من جهةٍ أخرى، ولتبقى على اطلاع على الردود الجديدة عليك تعيين إشعارات للإجابات الجديدة من خلال:
- الانتقال إلى “الردود”.
- النقر من أجل فتح نقاط ثلاثة في الزاوية العليا اليمنى.
- النقر فوق ” احصل على إشعارات عبر البريد الالكتروني للإجابات الجديدة”.
أما من حيث الوصول للاستجابات على نماذج جوجل، يمكنكَ أن تعرضها في علامة التبويب ” الردود” لتتمكن من ربط ورقة جوجل ونقل الاستجابات الجديدة إليها باتباع ما يلي:
- الانتقال للردود.
- النقر فوق “الارتباط بالجداول”.
- اختيار إنشاء ورقة جديدة أو حتى الارتباط بورقة جديدة.
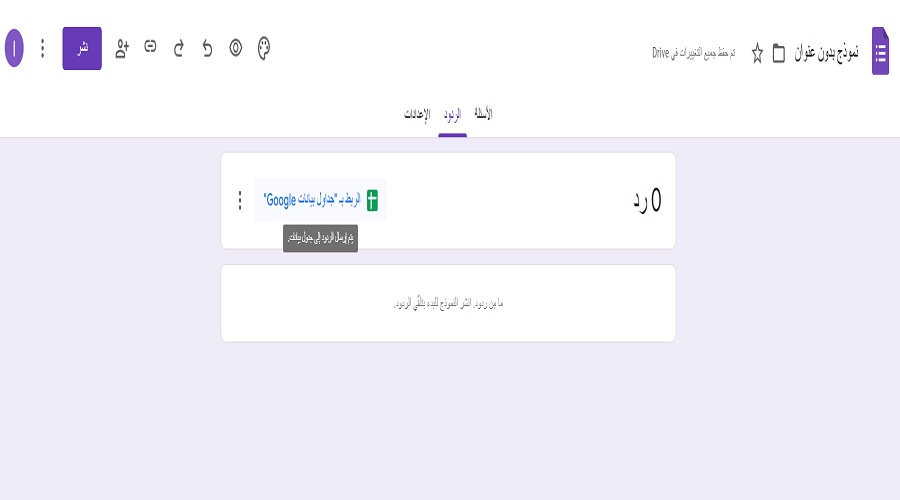
وبالختام:
تشكّل “Google Forms نماذج جوجل” أداةً بسيطة وسهلة لإجراء الاستطلاعات والاستبيانات، والتي تساعد الشركات الصغيرة على معرفة آراء عملائها بشكلٍ مجاني والبقاء على تواصل معهم، ما يضمن للمؤسسات نموًا وازدهارًا مستقبليًا.